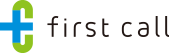- ホーム
- よくあるご質問
FAQよくあるご質問
first call(パソコン版)について、よくあるご質問をQ&A形式でお答えしております。
利用環境について
- 利用推奨環境を知りたい
-
安全で快適にご利用いただくために、ご利用の際は下記ブラウザのご利用を推奨いたします。なお、セキュリティの観点から、ブラウザの自動アップデートをお勧めいたします。
■対応ブラウザ
<パソコン>
・Google Chrome 最新版
・Mozilla Firefox 最新版
<タブレット>
・iPad:Safari 最新版
<スマートフォン>
・Android:Google Chrome 最新版
・iPhone:Safari 最新版
■対応OS
・Android:Android OS 最新版
・iPhone:iOS 最新版
■非対応ブラウザ
上記対応ブラウザ以外のブラウザ
- スマートフォン/携帯電話からは利用できますか?
-
テレビ電話による相談はパソコン/スマートフォンからもご利用いただけます。
なお、現在携帯電話/iPad以外のタブレット端末からはご利用いただけません。
- TV電話通信テストぺージはコチラ
first callについて
- first callとは?
-
first callとは、インターネット上で医師に健康相談ができるwebプラットフォームです。
医師へのチャット相談・TV電話相談を月額550円(税込)でいつでも行うことができます。
- first callの利用手順について
-
■チャット相談のご利用手順
1.「チャット相談をする」をクリックすると、相談内容入力画面に遷移します。
2.相談内容入力画面で、相談したい科目、相談内容を入力し、「送信」ボタンをクリックください。
3.ログイン画面に遷移しますので、すでに会員の方はログイン、まだ会員登録がお済みでない方は会員登録を行ってください。
4.ログインまたは会員登録が完了しますと、相談内容が医師に送信されます。
5.医師からの回答は、メールまたはマイページからご確認頂けます。
6.医師からの回答のうち、より詳しく聞いてみたい医師1人に対して、2回まで返信することができます。
■TV電話相談のご利用手順
1.「予約」からご希望の相談科目を選択しクリックしてください。
2. 選択された相談科目の予約可能時間帯が表示されますので、相談日時を決め、「予約する」をクリックしてください。
3. ログイン画面に遷移しますので、すでに会員の方はログイン、まだ会員登録がお済みでない方は会員登録を行ってください。
4. ログインまたは会員登録が完了しますと、予約内容の確認とお支払い画面に遷移しますので、予約した相談科目/日時に誤りがないかを確認のうえクレジットカード番号を入力ください。
5.予約日時になりましたら、「マイページ」から「医療相談室に入る」をクリックして医師に相談をしてください。
6.相談終了後は、画面下の「テレビ電話を終了する」をクリックしてください。
- サービス概要
-
first callは、以下の2つの相談方法をご利用頂けるサービスです。
- チャット形式で医師に健康相談ができるチャット相談サービス
- 医師と15分間TV電話で相談できるTV電話相談サービス
- 課金登録の解約について
-
課金登録の解約は、マイページの「登録情報変更」画面より可能です。
会員登録月に解約された場合は、初月無料は適用されず、初月(登録月)の月額利用料(1ヶ月分)が発生します。
会員登録とログインについて
- 新規会員登録の際に登録したメールアドレス宛にメールが届きません
-
確認メールは「no-reply@firstcall.md」というメールアドレスから送信しています。
メールが届かない場合は、間違ったメールアドレスで登録しているか、迷惑メールフォルダに振り分けられている可能性があります。
メールの受信設定にて「no-reply@firstcall.md」からのメールが受信できるよう設定いただき、再度新規会員登録フォームより会員登録のお手続きをお願いします。
- メールアドレスが「すでに登録されています」と表示されて登録できません
-
以前に同じメールアドレスで会員登録いただいている可能性がありますので、ログイン画面よりログインください。
会員登録をした覚えがない場合は、お問い合わせフォームよりお問い合わせください。
- パスワードを再設定したい
-
下記の手順に沿って、パスワードの再設定をしてください。
1. ページ右上にある「ログイン」をクリックしてください。
2. 画面下の「パスワードを忘れた方はこちら」をクリックしてください。
3. 会員登録時にご登録されたメールアドレスを入力のうえ、送信ボタンをクリックしてください。
4. パスワード再設定用URLが記載されたメールが送信されますので、メールに記載されているURLをクリックし、パスワードの再設定を行ってください。
- 上記を試してもログインできません
- 一定時間空けて再度ログインしていただくか、お問い合わせフォームよりお問い合わせください。
- 退会方法がわかりません
- 「マイページ」にアクセスし、「登録情報」を選んでください。画面の一番下にある「退会する」をクリックし、退会手続きを行ってください。
- メールの配信設定を変更したい
-
メールマガジンの配信設定変更をご希望の場合は、下記手順より変更ください。
1.「マイページ」にアクセスし、画面下部の「登録情報を編集」ボタンをクリックしてください。
2. 『「first call」からのお知らせメールを受け取る』のラジオボタンを「いいえ」にし、「変更」ボタンをクリックしてください。
- 登録情報の変更について
-
プロフィールの登録、変更をご希望の場合は、下記手順より変更ください。
■変更方法
1.「マイページ」へ移動してください。
2.画面下部の「登録情報を編集」ボタンをクリックしてください。
3.登録情報を変更してください。
4.「変更する」をクリックしてください。
チャット相談について
- チャット相談はスマートフォン/携帯電話からは利用できますか?
- スマートフォンからのご利用が可能です。現在携帯電話からはご利用頂けません。
- どのように相談するのですか?
-
画面上部の「相談」をクリック頂くと「相談内容入力ページ」が表示されますので、相談科目と相談内容をご入力の上、ご相談ください。
(相談にはログインが必要になります)
TV電話相談のリクエスト予約について
- リクエスト予約とはなんですか?
-
リクエスト予約とは、相談者さまのご希望時間帯に合わせて、医師のスケジュールを調整する機能となります。
ご相談者さまはご希望の時間を選択して、リクエスト予約ボタンをクリックしてください。その後、運営側から時間調整可否の連絡をいたします。
- リクエストに対しての回答はどのくらいできますか?
-
相談者さまからのリクエスト予約受付後、24時間以内に登録時のメールアドレスにリクエスト受付可否をご連絡いたします。
医師のスケジュール確認状況の混雑具合で、回答が遅くなることもございます。予めご了承ください
- 一度送信したリクエストの編集/削除はできますか?
-
送信したリクエスト予約の編集/削除は出来かねます。
編集/削除をご希望の場合は、お手数ですがリクエスト予約が承認された後に、相談をキャンセルしたうえで、再度手続きをしていただく必要がございます。
- 一度にリクエストできる予約枠の数について
- 一度にリクエストできる予約枠は、最大16枠までとなります。
TV電話相談の予約方法及びキャンセル方法について
- 予約方法がわかりません
-
予約方法は以下の通りです。
■予約方法
1.「予約」をクリックしてください。
2.ご希望の相談科目を選択し、クリックしてください。
3.選択した相談科目の予約可能時間帯が表示されますので、相談日時を決め、「予約する」をクリックしてください。
4.予約内容の確認とお支払い画面に遷移しますので、予約した相談科目/日時に誤りがないかを確認のうえクレジットカード番号を入力ください。
5.問診票記入画面に変わりますので、必要事項を入力し、問診票を保存してください。
6.予約状況一覧画面に変わりましたら、予約完了となります。
- 予約はキャンセルできますか?
-
開始時刻の30分前までであればキャンセルは可能です。
それ以降のキャンセルは不可となりますので予めご了承ください。
- 2枠続けて予約することはできますか?
- 2枠続けての予約は受け付けておりません。
- 予約時間の変更はどのように行うのですか?
- 予約時間の変更については、一度予約した相談をキャンセルした後に、再度予約をしていただく必要がございます。
- 予約は何日先まで行うことができますか?
- 予約は30日先まで行うことができます。
- スマートフォン/携帯電話から予約、キャンセルはできますか?
-
スマートフォンからも予約、キャンセルを行うことができます。
現在携帯電話からは利用できません。
- 予約した時間を過ぎてしまった場合はどうなりますか?
- 予約した時間を過ぎても相談されなかった場合は自動的にキャンセルとなります。
- どのように相談するのですか?
-
お使いのパソコン/スマートフォン/iPadに内蔵されているカメラを利用して、医師への相談をしていただきます。
相談が終わりましたら、終了ボタンをクリックください。
- 相談中に通信が切れた場合はどうなりますか?
-
通信環境が整っている場所に移動して、再度医療相談室に入りなおしてください。
予約時間を過ぎてしまった場合は、キャンセルとさせていただき、クレジットカードへの課金は発生しません。
- ヘッドセットやWebカメラは必要ですか?
- 特に必要ございません。パソコン/スマートフォン/iPadに内蔵されているマイクとカメラをお使いください。
- 医師の声が聞こえない、聞き取りづらい、ノイズがします
-
音声に不具合がある場合は、下記をご確認ください。
・マイクの音量が小さい、またはミュートになっていないかどうか確認してください。
<Windowsの場合>
画面左下、Windowsボタンより、「コントロールパネル」→「ハードウェアとサウンド」
→「オーディオデバイスの管理」において、ヘッドセットに相当する機材がオフになっていないか
<Macの場合>
「システム環境設定」→「サウンド」より、ヘッドセットに相当する機材がオフになっていないか
<スマートフォン/iPadの場合>
スマートフォン本体にて、スピーカーやイヤホンマイクがミュートになっていないか、カメラがオフになっていないか。
上記を確認いただいた後も問題が発生する場合は、スピーカーやヘッドセットそのものに問題がある可能性がございます。
他のパソコン/スマートフォン/iPadでそのヘッドセットは動くのか、お使いのパソコン/スマートフォン/iPadに別のヘッドセットを繋ぎ、症状をご確認ください。
- 相談中の動画や音声を記録、保存されますか?
- 相談中の動画や音声の保存は行っておりません。